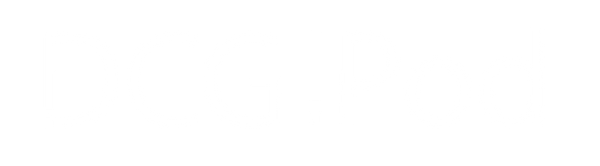KB-60604 Reinstalling macOS on a Device with OpenCore
This article is a guide on re-installing a macOS version that requires OpenCore. This guide does not assume previous knowledge but it may be helpful to familiarise yourself with the standard macOS recovery environment, along with OpenCore as a technology.
Key Notes
- If your Mac is running a macOS version that needs OpenCore to work properly, then you will need OpenCore to re-install it too. Otherwise, you will only be able to install an older macOS version (usually 10.13 High Sierra)
- OpenCore can be installed on to a USB drive which also contains the macOS installer, creating a seamless installation process
Details
If your Mac uses OpenCore to run a new version of macOS, then it is important to keep this in mind if you wish to re-install macOS and continue to use that version. OpenCore installs necessary drivers and kernel extensions (kexts) that are no longer provided automatically in macOS, so without them the Mac may encounter system errors. Installing OpenCore can be done at the same time as installing macOS, so the process is straighforward but does require prior setup.
If you intend to re-install macOS and are still currently using your Mac, then you should follow the steps outlined. If you need to re-install macOS because your Mac is not functioning, then you will need to follow these steps on another Mac.
Is OpenCore required
If your Mac has OpenCore installed, then it is required if you wish to continue using the same version of macOS. You can check if OpenCore is installed by looking for the OpenCore app in your Applications folder:

OpenCore is necessary to run versions of macOS according to the table:
| Mac | Recommended macOS Version with OpenCore | Latest macOS version without OpenCore |
| iMac 21.5 inch (2009 - 2011) | 13.5 Ventura | 10.13 High Sierra |
| iMac 21.5 inch (2012) | 13.5 Ventura | 10.15 Catalina |
Prepare Installation Media
Re-installation of macOS can be done in a few ways, but it is important to chose the right method. Many Macintosh computers can boot into a Recovery Mode by holding cmd + R when you turn on the Mac. This will boot into a small recovery partition if present, or download a small recovery environment from the internet if a local copy isn't available. The macOS version that this loads can be: the same as what is currently installed; the latest version automatically compatible with the Mac; or the version that originally shipped with the Mac. This method cannot also install OpenCore.
If you wish to install macOS and also install OpenCore, then you can prepare a USB drive as a macOS installer. The USB drive will include all the necessary files to install both macOS and OpenCore.
To do this, open the OpenCore app (or download it from https://dortania.github.io/OpenCore-Legacy-Patcher/ if you do not have it installed). Then, choose the option to Create macOS Installer:
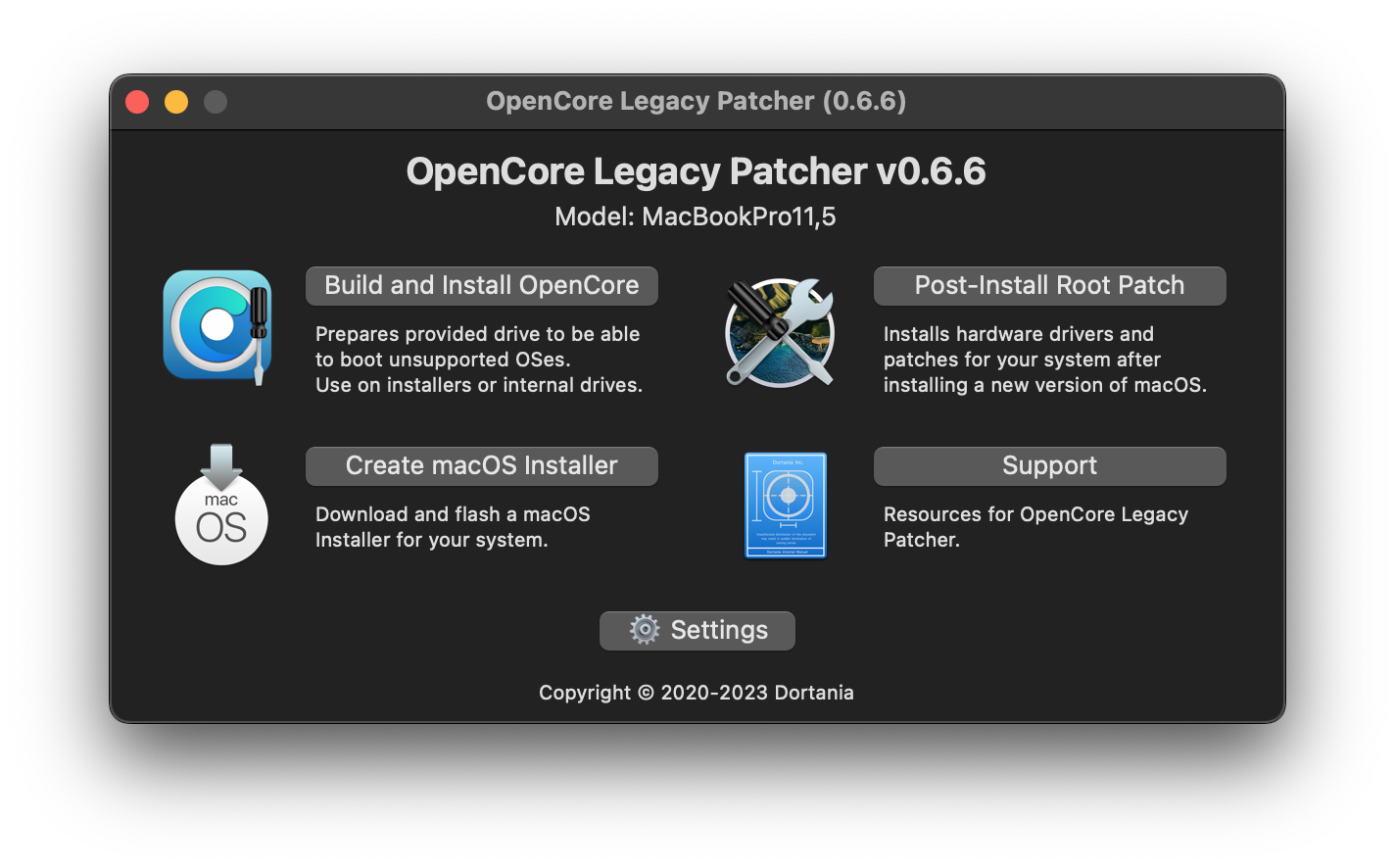
Follow the steps in the app. You will need to:
- Download a copy of the macOS installer. You can choose from a list of different versions - it is recommended to use the same version that you have currently installed. Check which version you have by viewing About this Mac in the Apple menu.
- Copy the macOS installer to a USB drive
- Install OpenCore to the USB drive
If you can't follow these steps on your Mac because you can't use it, then you will need to use another Macintosh computer to do so. We recommend preparing a Recovery USB drive ahead of time - make it a part of your backup plan for your data.
To use your Recovery drive, turn off your Mac. Then:
- Turn on your Mac whilst holding cmd + opt + P + R until you hear the chime twice
- Hold opt until you see a menu appear
- Choose OpenCore / EFI from the menu
- Choose Install macOS from the next menu that appears
You will then see the macOS recovery environment:
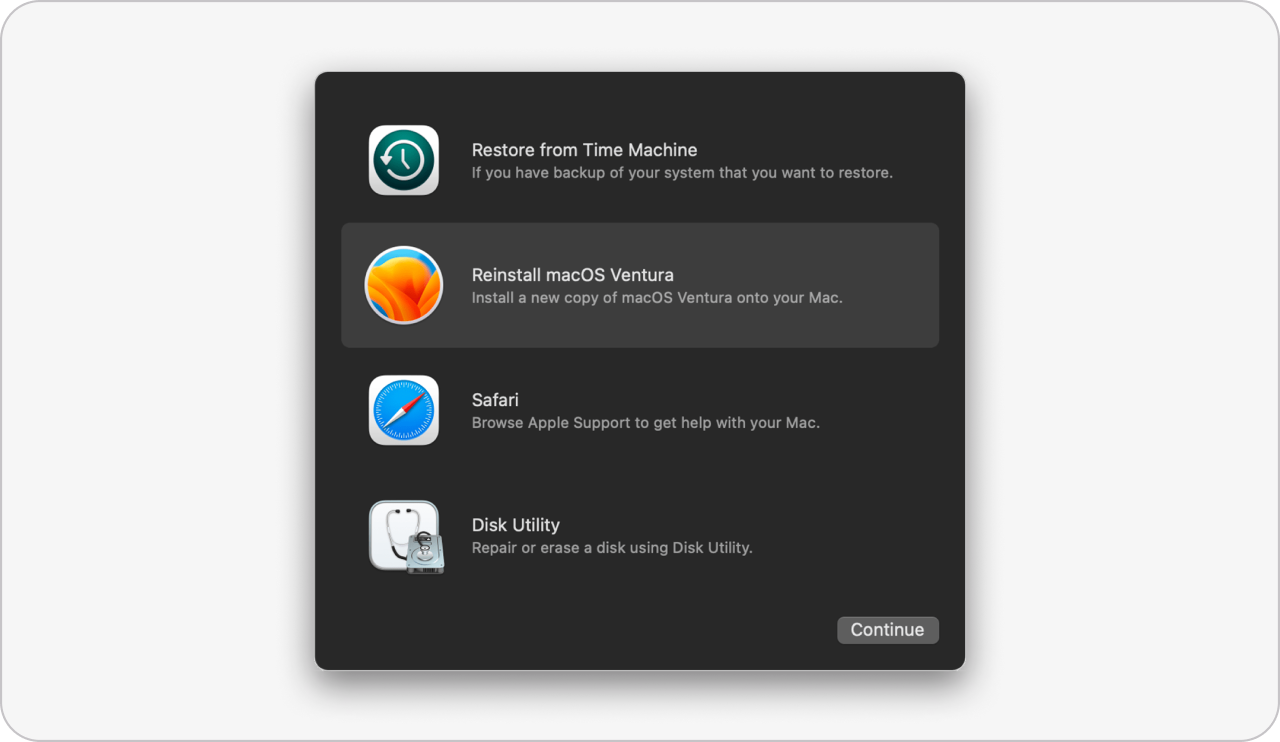
Pick Reinstall macOS and follow the prompts. During this process, your Mac will reboot a number of times. If at any point your Mac shows a prohibited symbol or the lost folder icon, then turn the Mac off and hold opt while turning it back on. Then, select EFI from the menu again and then macOS installer. This can sometimes happen when the Mac isn't able to find the correct partition to boot from during the installation.
If you have a Mac with multiple hard drives, a Fusion drive, or re-installation isn't able to complete, you may need to format the internal drives. You can do this using Disk Utility in the Recovery Environment.
Once macOS has been re-installed, you can then restore your data from a backup using the Setup or Migration Assistant, or Time Machine.